كيفية استيراد كلمات مرور Chrome إلى Safari على iPhone وMac
كيفية استيراد كلمات مرور Chrome إلى Safari على iPhone وMac
في هذا البرنامج التعليمي، سنساعدك على إحضار تفاصيل تسجيل الدخول إلى موقع الويب الخاص بك مثل عناوين البريد الإلكتروني وأسماء المستخدمين وكلمات المرور المحفوظة في Google Chrome إلى Safari.
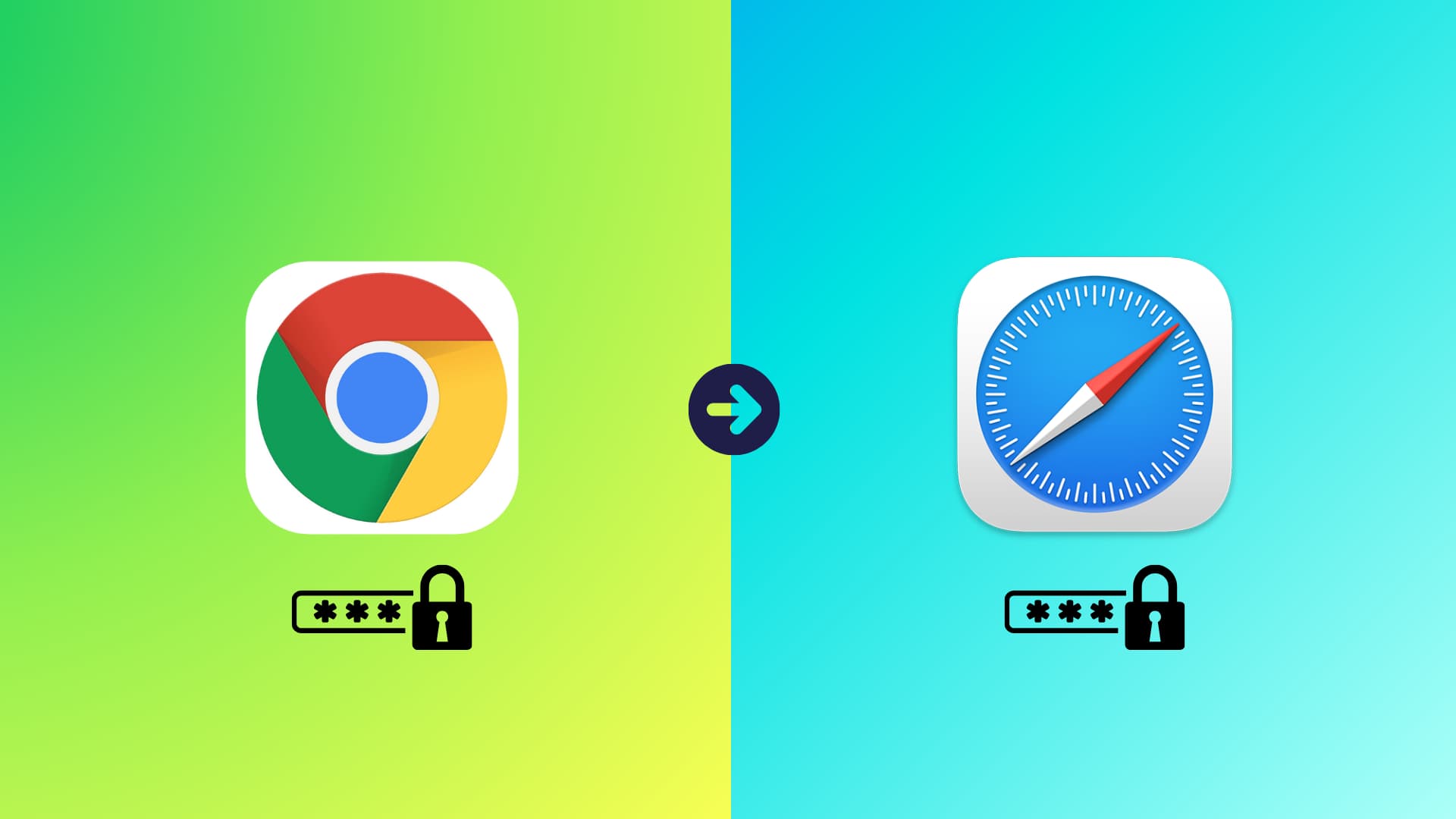
من المحتمل أن يتم حفظ كلمات المرور الخاصة بك في Google Password Manager إذا كنت تستخدم Chrome كمتصفح افتراضي على جهاز Mac أو iPhone أو iPad أو Windows PC أو هاتف Android.
الآن، إذا قررت التبديل إلى Safari، فيمكنك إما استيراد كلمات مرور الحساب المحفوظة من Chrome إلى Safari أو التعرف على كيفية استخدام Google Password Manager أثناء التعبئة التلقائية لكلمات المرور المحفوظة على جهاز Apple الخاص بك. سنساعدك في كلتا الطريقتين.
استيراد كلمات مرور Chrome إلى Safari على iPhone وiPad
لديك خياران.
الطريقة الأولى: استخدم جهاز Mac الخاص بك
لا توجد طريقة رسمية لاستيراد كلمات المرور المحفوظة في Chrome أو Firefox إلى Safari على iPhone أو iPad على نظام التشغيل iOS 17 أو الإصدارات الأقدم. لن تجد مثل هذا الخيار في إعدادات Safari أو قسم كلمات المرور في تطبيق الإعدادات.
الطريقة الوحيدة والأفضل هي استيراد كلمات مرور Chrome إلى Safari باستخدام جهاز Mac الخاص بك، وستتم مزامنتها تلقائيًا مع iPhone وiPad عبر iCloud Keychain. إنها آمنة وسهلة وسريعة وآمنة. لقد شرحنا ذلك ضمن قسم Mac أدناه.
الطريقة الثانية: اضبط Chrome على الملء التلقائي لكلمات المرور
يعد هذا خيارًا ممتازًا آخر إذا لم يكن لديك جهاز Mac أو كنت ترغب في استخدام متصفحي Chrome وSafari في وقت واحد.
يمكنك ضبط مدير كلمات مرور Google في Chrome على الملء التلقائي لكلمات المرور المحفوظة في Safari وتطبيقات iOS الأخرى. ويمكن استخدامه مع أو بدلاً من iCloud Keychain.
تحذير: لا تجرب تطبيقات الطرف الثالث!
إذا لم يكن لديك جهاز Mac، فلن يحالفك الحظ ولن تتمكن من استخدام الطريقة الأولى. في حالة اليأس، قد تصادف خدمات تابعة لجهات خارجية تدعي أنها تساعد في نسخ كلمات مرور Chrome إلى Safari. أقترح بشدة عدم استخدام هذه التطبيقات والخدمات مطلقًا بسبب التكاليف الأمنية الباهظة المرتبطة بها. لا تريد أن يأتي طرف ثالث غامض بينك وبين كلمات المرور الحساسة الخاصة بك.
استيراد كلمات مرور Chrome إلى Safari على نظام Mac
بعد اتباع إحدى الطرق الثلاث أدناه، سيتم تحميل كلمات المرور المستوردة إلى iCloud Keychain ومزامنتها مع جميع أجهزة Apple الخاصة بك، بما في ذلك iPhone وiPad.
الطريقة الأولى: على جهاز كمبيوتر جديد
عند فتح Safari لأول مرة على جهاز Mac الخاص بك بعد استخدام Chrome أو Firefox، سترى خيارًا لاستيراد الإشارات المرجعية وسجل التصفح وكلمات المرور. فقط استخدم الزر هناك، ويجب أن تكون جاهزًا للانطلاق.
الطريقة الثانية: الاستيراد يدويًا في أي وقت
إذا لم تقم باستيراد كلمات المرور عند فتح Safari للمرة الأولى، فيمكنك اتباع هذه الخطوات البسيطة للحصول على كلمات مرور Chrome في Safari.
1) قم بإنهاء متصفح Chrome إذا كان مفتوحًا بالفعل.
2) يفتح سفاري على جهاز Mac الخاص بك، ومن شريط القائمة العلوي، انقر فوق ملف > الاستيراد من و اختار جوجل كروم.
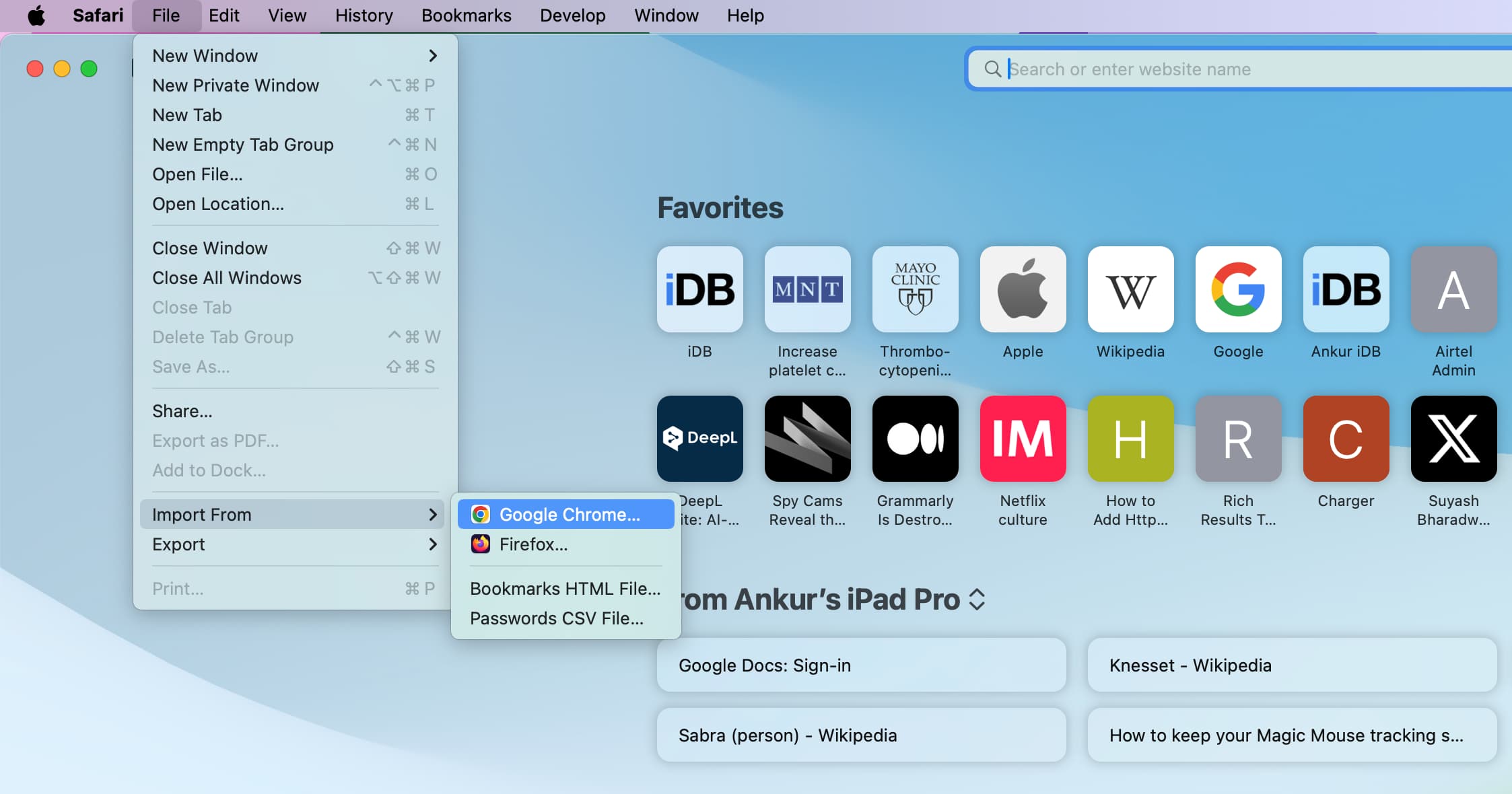
3) تأكد من أن كلمات المرور يبقى المربع محددًا ثم اضغط على يستورد زر.
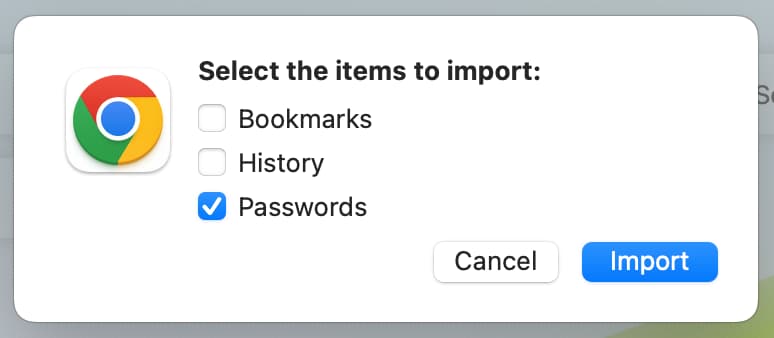
5) أدخل كلمة مرور جهاز Mac الخاص بك و يسمح Safari لاستخدام معلوماتك السرية المخزنة في “التخزين الآمن لـ Chrome”. قد يتعين عليك إدخال كلمة مرور جهاز Mac الخاص بك مرة أخرى والضغط على يسمح مرة أخرى. بعد ذلك، سيبدأ Safari في استيراد كلمات المرور الخاصة بك من Chrome.
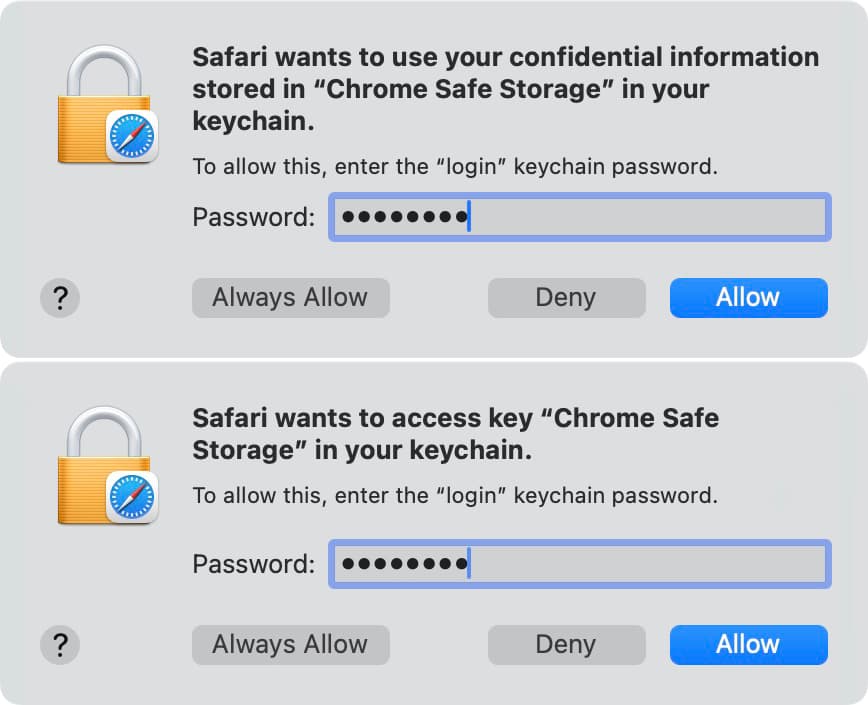
6) بمجرد الانتهاء من الاستيراد، انقر فوق نعم.
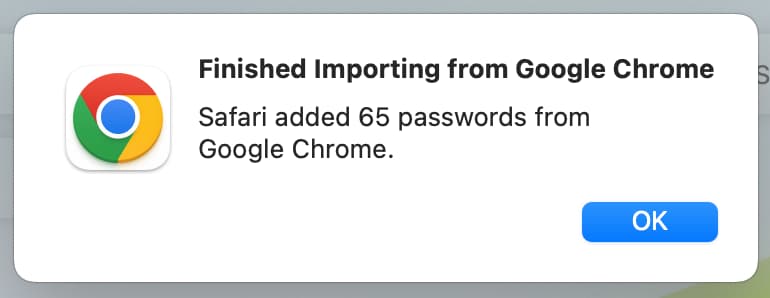
بعد قيامك باستيراد كلمة مرور الحساب من متصفح آخر إلى Safari، انتقل إلى إعدادات سفاري > كلمات المرور (أو اعدادات النظام > كلمات المرور)، وستجد كلمات المرور المستوردة هنا. للأسف، لا يوجد قسم تمت إضافته مؤخرًا لمساعدتك في معرفة كلمات المرور التي تم نسخها من متصفح آخر. ولكن يمكنك التحقق يدويًا والعثور على أن رسائل البريد الإلكتروني وأسماء المستخدمين وكلمات المرور الخاصة بالحساب قد تم استيرادها بالفعل.
لاحظ أن تفاصيل تسجيل الدخول إلى حسابك وكلمات المرور تم نسخها إلى Safari ولم يتم نقله من Chrome إلى Safari. لذلك، ستظل تجدها عند فتح Google Password Manager في Chrome أو الويب.
الطريقة الثالثة: استخدام ملف CSV
تتضمن الطريقة الأخرى للحصول على كلمات مرور Chrome إلى Safari تصدير كلمات مرور Chrome كملف CSV ثم استيراد هذا الملف إلى Safari.
هذا أمر سهل ولكنه يأتي أيضًا مع مخاوف أمنية كبيرة. أسماء المستخدمين ورسائل البريد الإلكتروني وكلمات المرور الخاصة بك مذكورة في نص عادي قابل للقراءة في ملف CSV الذي تقوم بتنزيله من Google Password Manager. إذا لم تكن حذرًا للغاية، فقد يقع هذا الملف في الأيدي الخطأ، ويتم تحميله إلى الخدمات السحابية، ويتم إساءة استخدامه. ولذلك، يجب عليك استخدام الطريقة السابقة.
ولكن إذا كنت تفهم المخاطر وستحذف ملف CSV بشكل صحيح فور استيراده إلى Safari، فإليك كيفية المتابعة.
1) يفتح كروم على جهاز Mac الخاص بك وقم بتصدير كلمات المرور الخاصة به كملف CSV. للقيام بذلك، قم بزيارة رابط Chrome المباشر هذا (chrome://password-manager/settings) أو انتقل إلى إعدادات كروم > الملء التلقائي وكلمات المرور > مدير كلمة المرور جوجل > إعدادات.
الآن، انقر فوق تحميل الملف بجوار خيار تصدير كلمات المرور، استخدم Touch ID أو كلمة مرور جهاز Mac الخاص بك للمصادقة، و يحفظ ملف CSV.
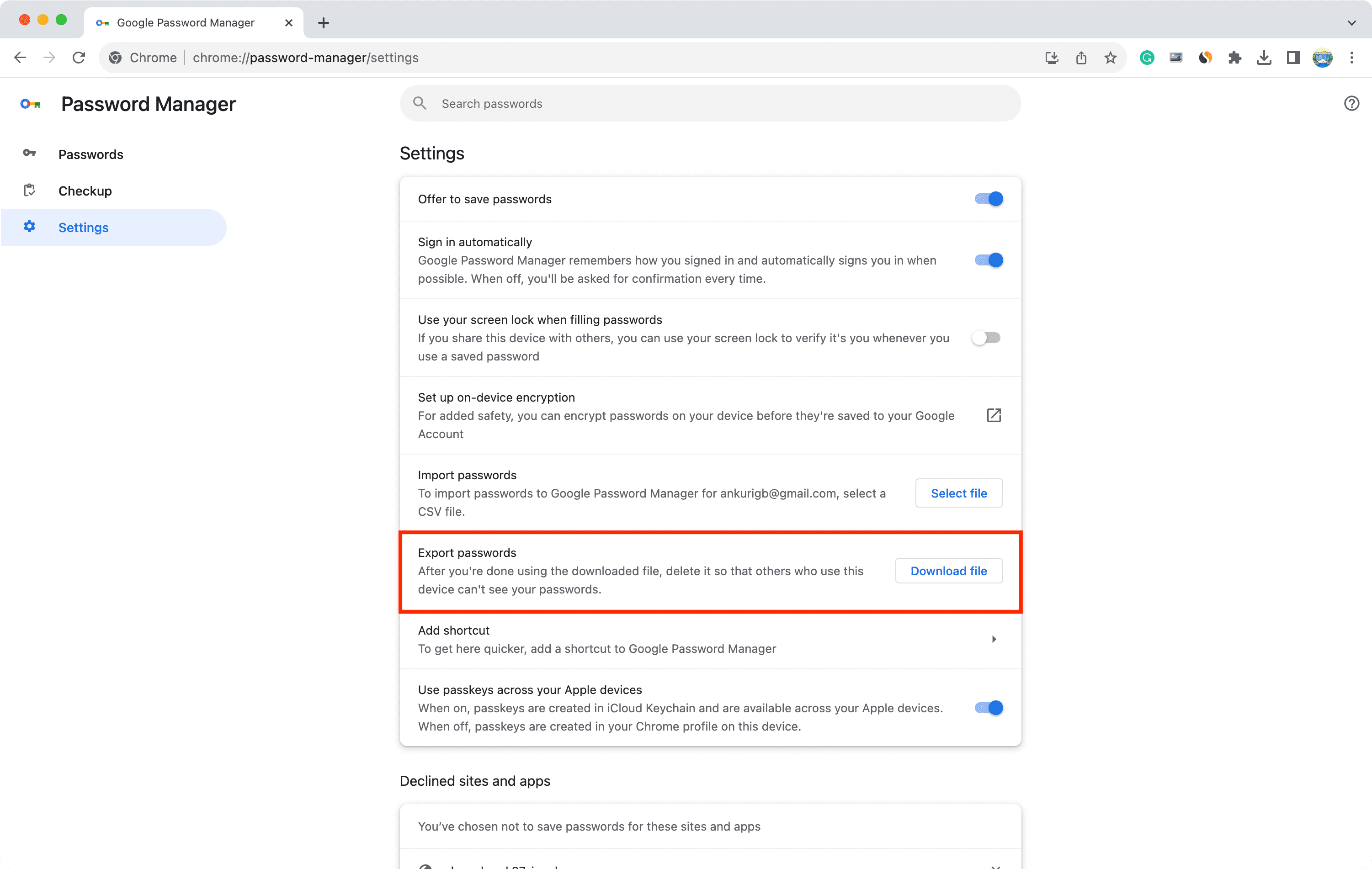
2) افتح Safari، ومن شريط القائمة العلوي، انقر فوق ملف > الاستيراد من > كلمات المرور ملف CSV.
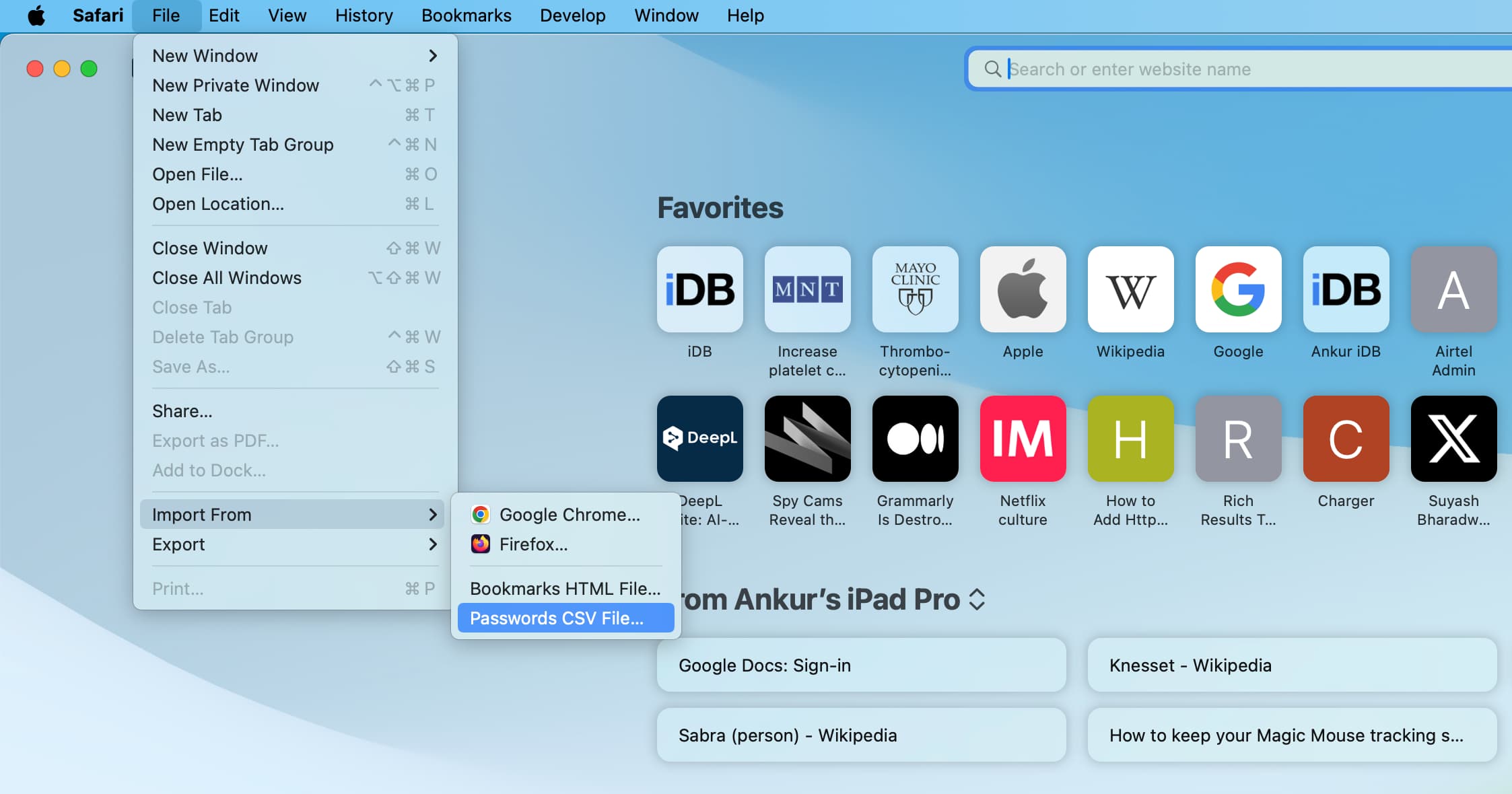
3) انقر اختر ملف.
4) الآن، حدد ملف CSV لكلمات مرور Chrome قمت بتنزيلها في وقت سابق وضرب يستورد. بعد ذلك، استخدم Touch ID أو كلمة مرور جهاز Mac الخاص بك للمصادقة.
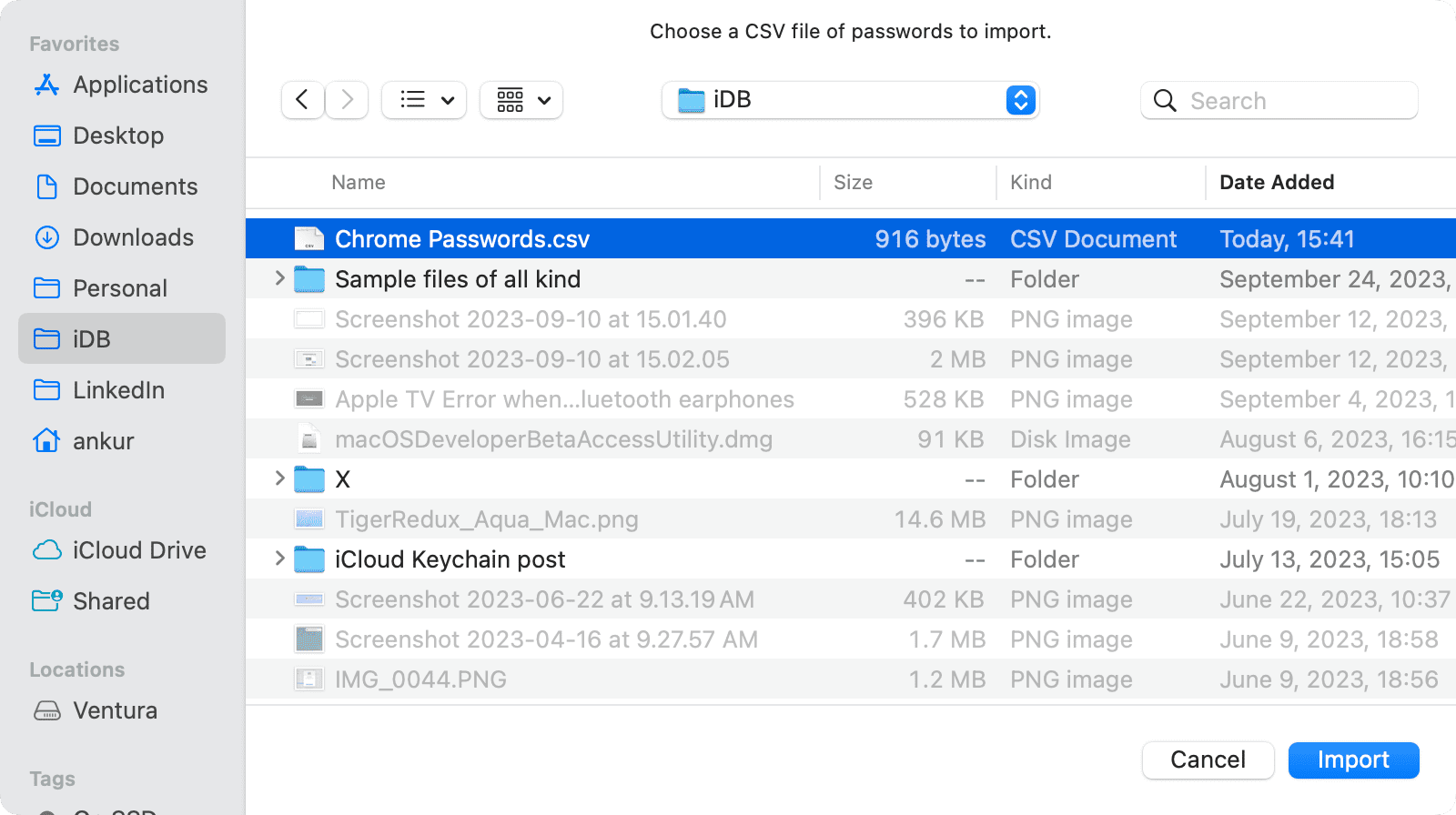
5) بمجرد استيراد كلمات المرور، سترى تنبيهًا. انقر نعم أو افتح إعدادات كلمات المرور.
وفي ملاحظة ذات صلة: