كيفية استخدام Snapchat على جهاز Mac أو Windows PC
كيفية استخدام Snapchat على جهاز Mac أو Windows PC
هل تستخدم Snapchat على جهاز iPhone أو Android الخاص بك وتريد تلك التجربة على جهاز الكمبيوتر الخاص بك؟ تعرف على كيفية إعداد Snapchat واستخدامه على جهاز Mac أو الكمبيوتر الشخصي الذي يعمل بنظام Windows للدردشة والتحدث مع الأصدقاء أو إرسال Snaps إليهم للحفاظ على استمرارية تشغيل Snapchat وبناء نقاط Snapchat الخاصة بك.
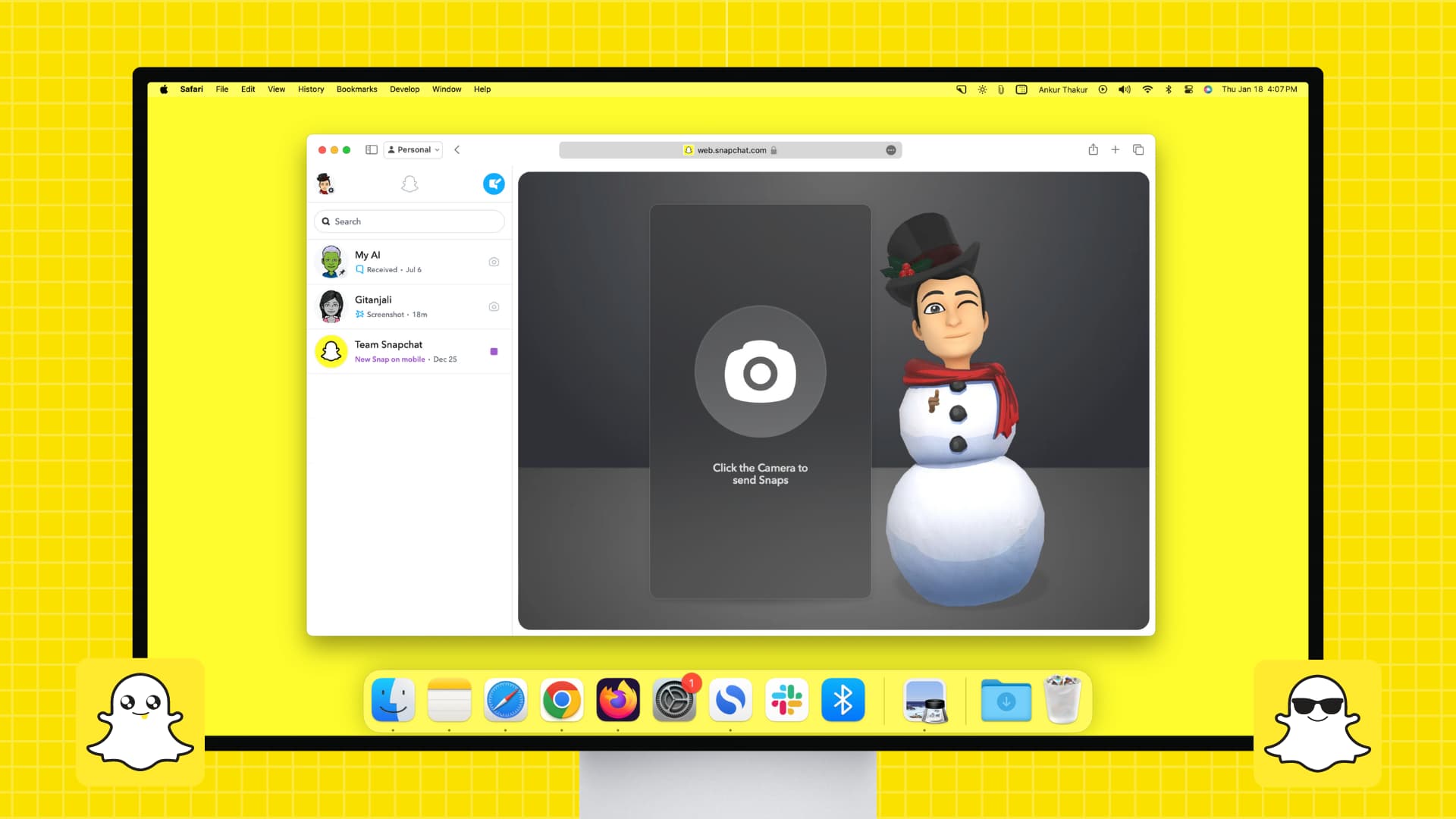
المتصفحات المدعومة
يمكنك استخدام Snapchat web على جهاز الكمبيوتر الخاص بك جوجل كروم, سفاري أبلو مايكروسوفت ايدج. لقد اختبرت ما تحبه المتصفحات الأخرى المستندة إلى Chromium شجاع و الأوبرا العمل أيضا. فقط Firefox هو المتصفح البارز الذي لا يعمل فيه.
يمكنك استخدام Snapchat في متصفح الويب على جهاز الكمبيوتر فقط. لن ينجح الأمر إذا حاولت الوصول إليه في متصفح مدعوم على هاتفك أو iPad أو جهازك اللوحي. وبدلاً من ذلك، ننصحك باستخدام تطبيقات الأجهزة المحمولة على هذه الأنظمة الأساسية.
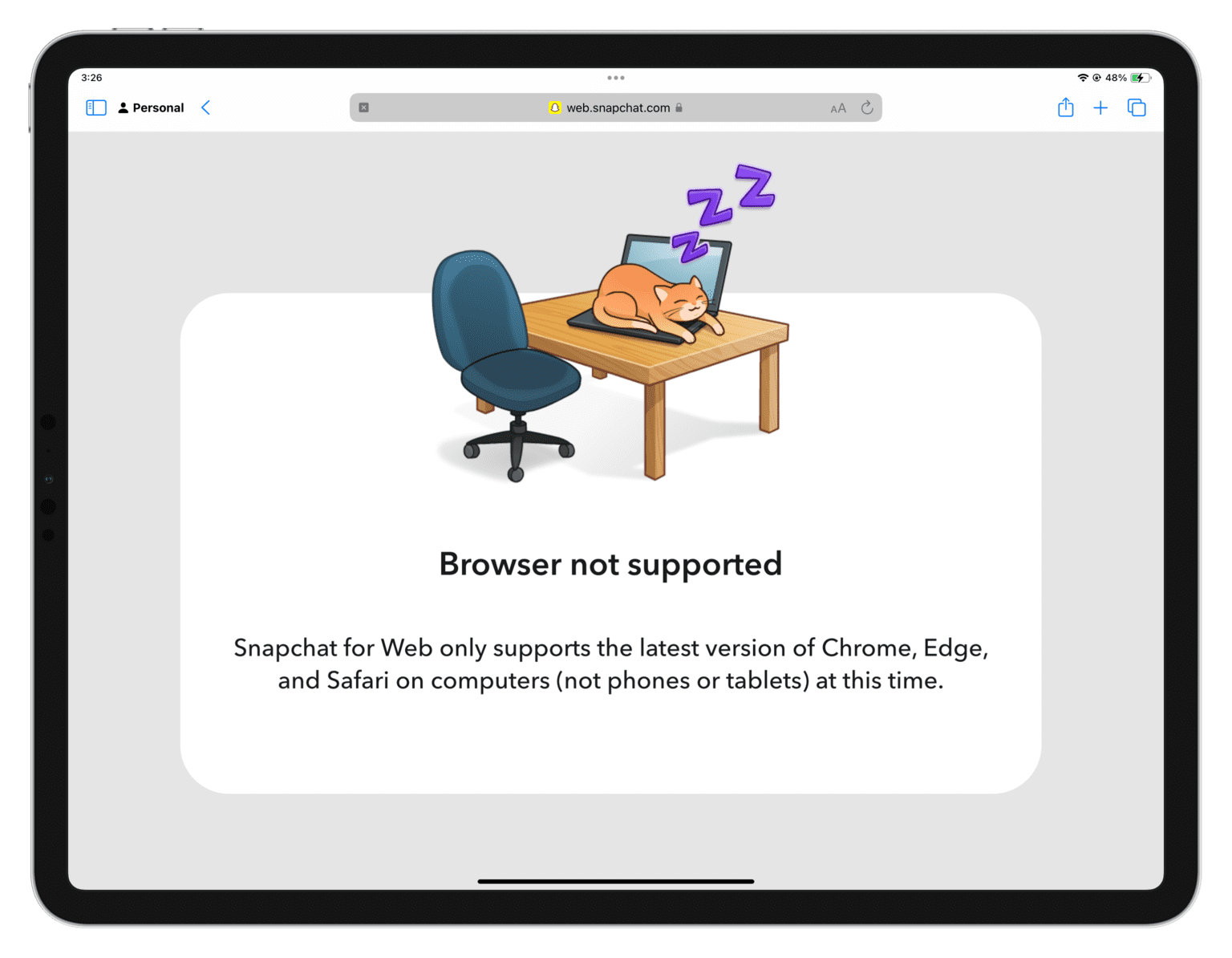
ماذا يمكنك أن تفعل على سناب شات ويب
يمكنك الدردشة وإجراء مكالمات صوتية ومرئية وإرسال Snaps وإدارة إعدادات الحساب أثناء استخدام Snapchat في متصفح الويب. أنت لا تستطيع التقط صورًا وانشرها في قصة Snapchat الخاصة بك أو اعرض قصص الآخرين عند استخدام Snapchat في متصفح الكمبيوتر.
قم بتسجيل الدخول إلى سناب شات من جهاز الكمبيوتر
1) يزور web.snapchat.com في Safari أو Google Chrome أو Microsoft Edge على جهاز Mac أو الكمبيوتر الشخصي الذي يعمل بنظام Windows.
2) انقر تسجيل الدخول إلى الدردشة.
3) استخدم اسم مستخدم Snapchat وكلمة المرور اللذين تستخدمهما على هاتفك لتسجيل الدخول إلى الويب.
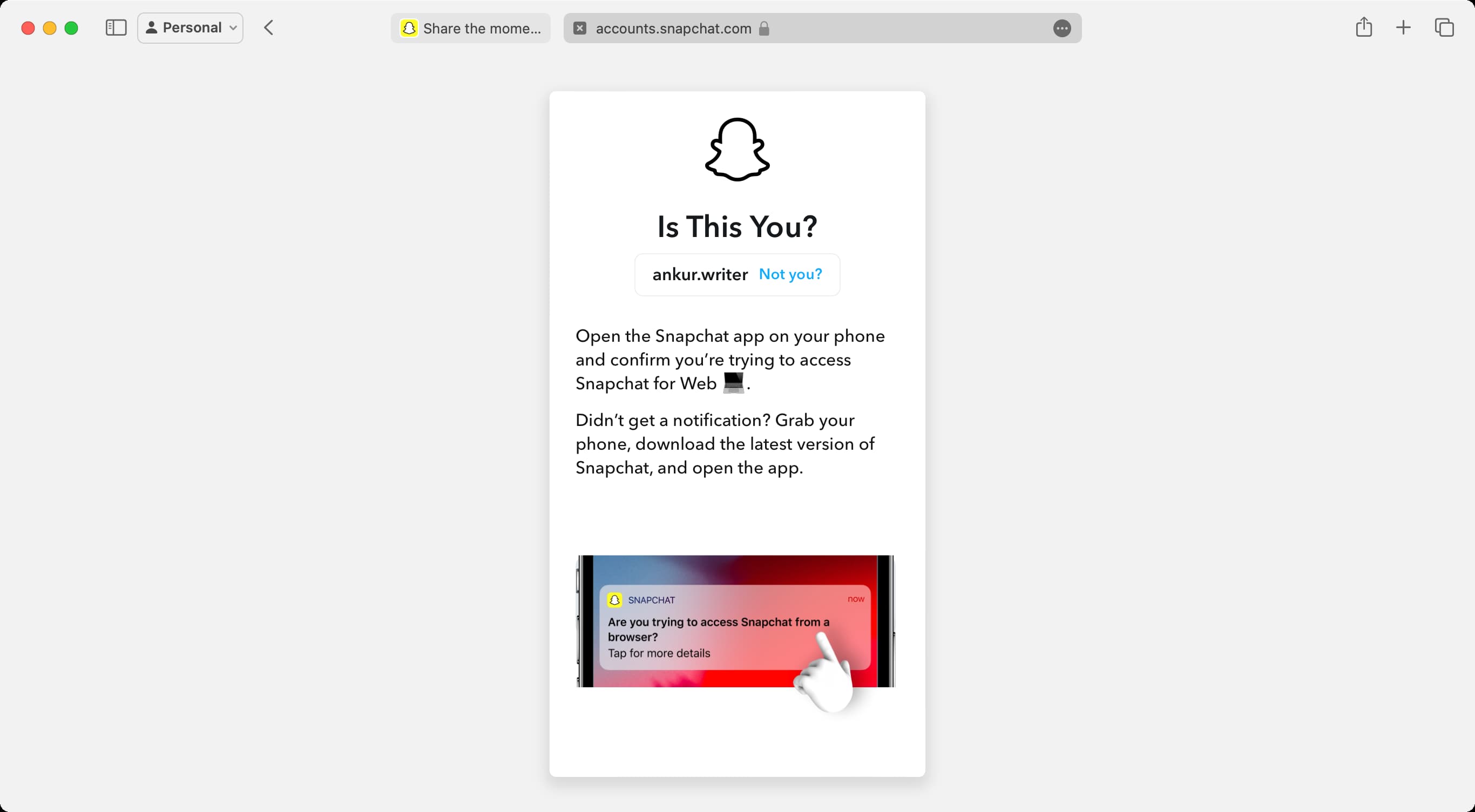
4) ستتلقى إشعارًا على هاتفك بعد إدخال بيانات اعتماد تسجيل الدخول الصحيحة في متصفح الويب. مقبض نعم للمصادقة، وبعد ذلك سيتم تسجيل الدخول إلى Snapchat على جهاز الكمبيوتر الخاص بك.
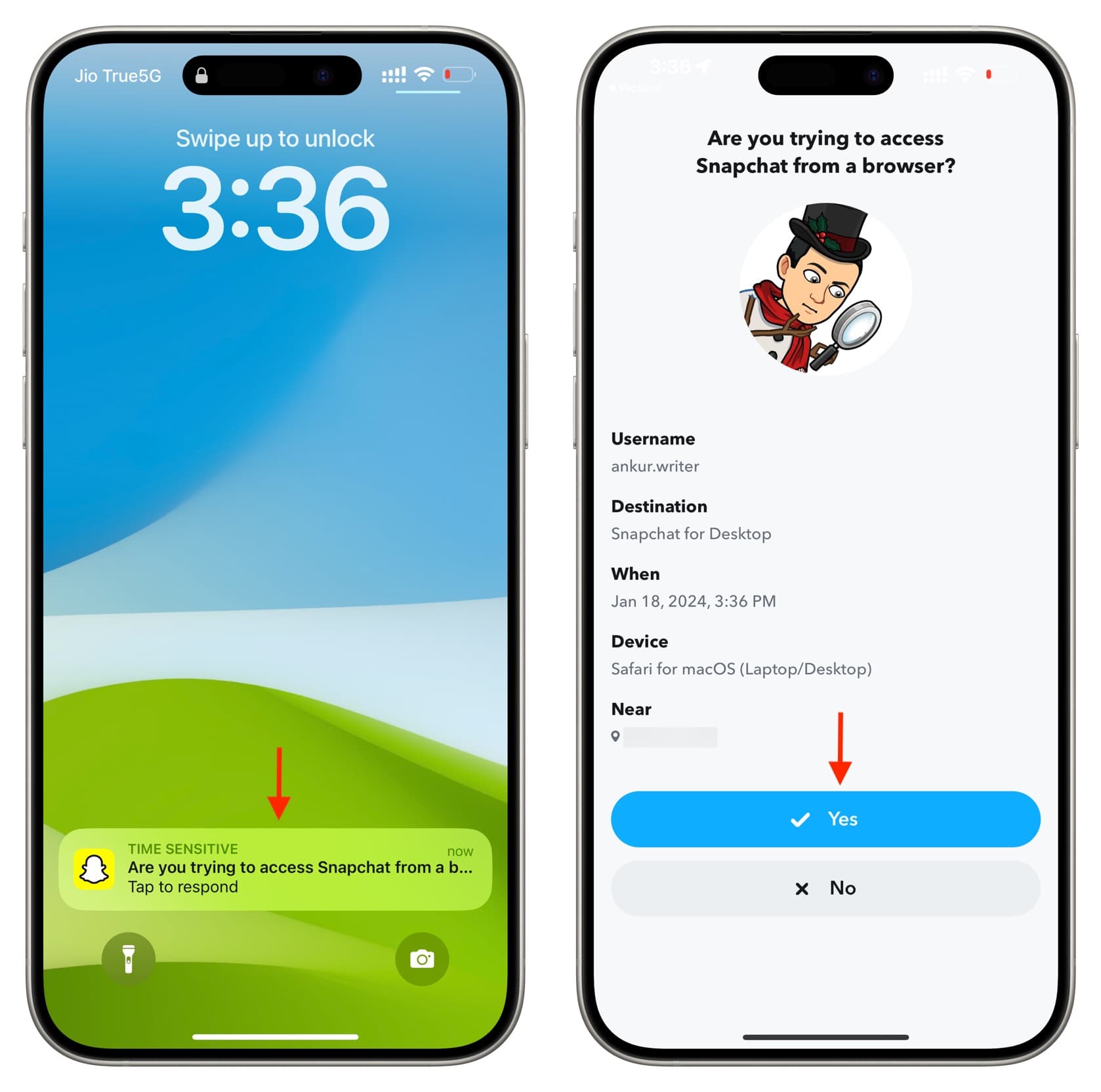
منحها الأذونات اللازمة
بعد تسجيل الدخول، سيطالبك Snapchat بالسماح له بالوصول إلى الكاميرا والميكروفون والإشعارات. وسوف تساعدك مع التعليمات الخاصة بالمتصفح الخاص بك. نتبع أيضًا الخطوات الموجودة في نهاية هذا البرنامج التعليمي.
يمكنك اختيار السماح بهذه الأذونات أو الضغط عليها X للرفض. لكن تذكر أنه إذا لم تمنحه إمكانية الوصول إلى الكاميرا والميكروفون، فلن تتمكن من إرسال Snaps أو الاتصال بأصدقائك. وبالمثل، إذا رفضت إذن الإشعارات، فلن ينبهك Snapchat على جهاز الكمبيوتر الخاص بك عندما تتلقى رسالة جديدة.
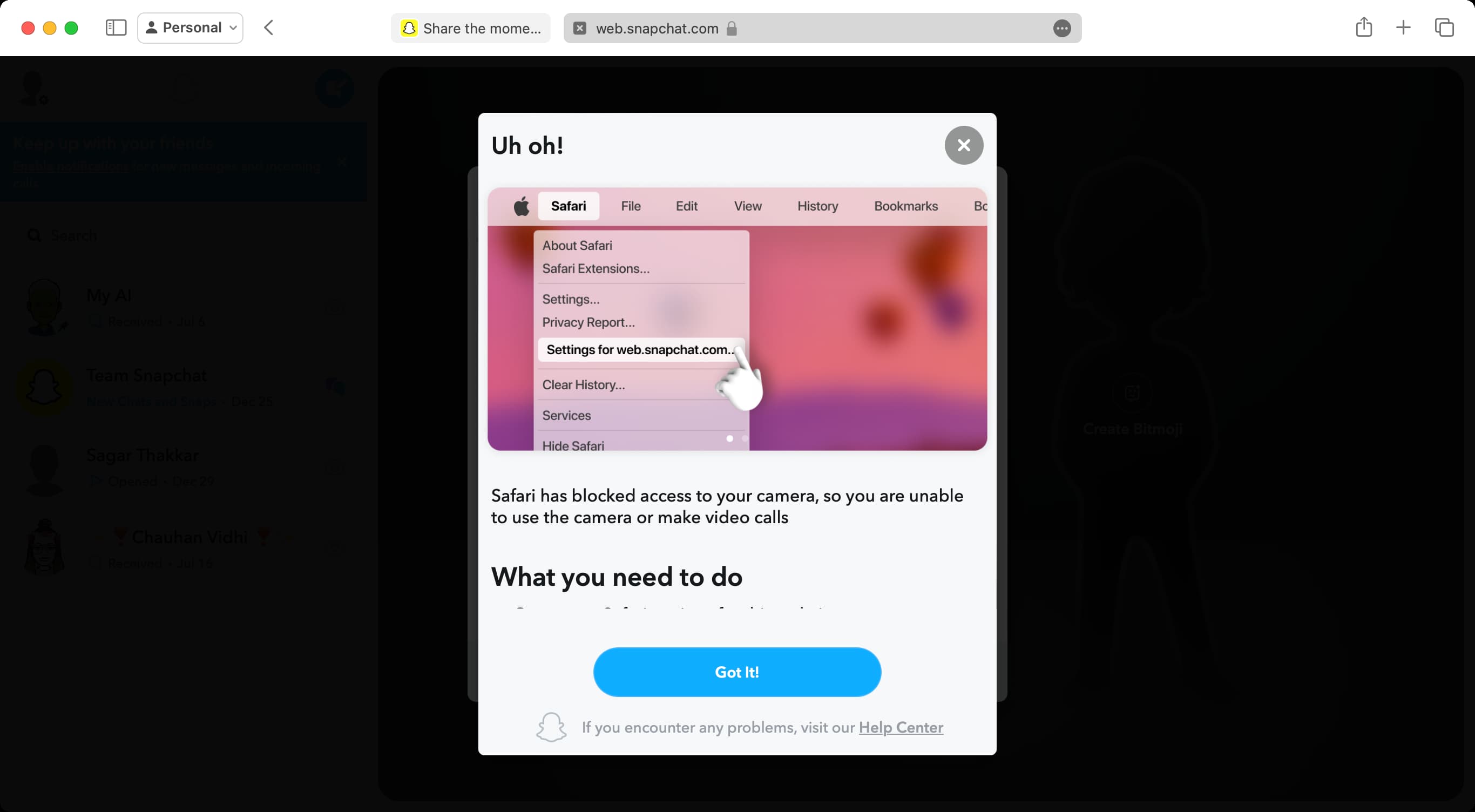
استخدام Snapchat على الويب للدردشة وإرسال Snap والاتصال
بمجرد تسجيل الدخول وتجاوز الأذونات، ستجد رسائل Snapchat الخاصة بك على الجانب الأيسر.
- حدد شخصًا لمراسلته أو إجراء مكالمة فيديو أو صوتية.
- اضغط على أيقونة الكاميرا بجوار اسمه لإرسال Snap.
- يمكنك أيضًا النقر فوق زر إنشاء رسالة جديدة باللون الأزرق من الأعلى لبدء محادثة شخصية أو جماعية مع أصدقائك.
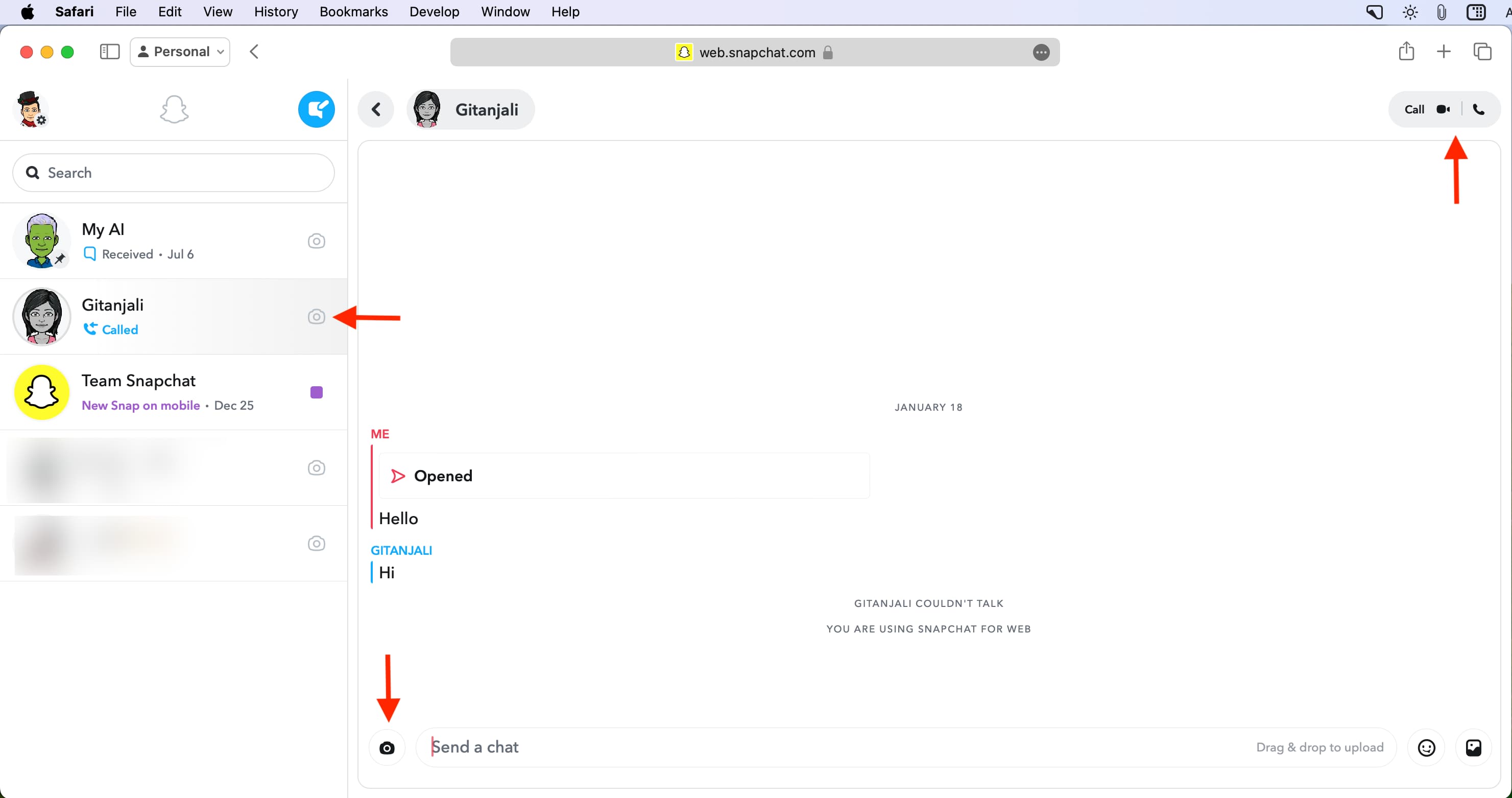
عند النقر فوق زر السهم الخلفي من يسار اسم الحساب، ستنتقل إلى الشاشة حيث يمكنك استخدام الكاميرا لالتقاط وإرسال Snaps أو إنشاء Bitmoji الخاص بك إذا لم تكن قد قمت بذلك بالفعل.
اشعارات سناب شات على الكمبيوتر
ينبهك Snapchat عندما تتلقى رسالة دردشة جديدة، أو عندما يفتح صديقك Snap الخاص بك، وما إلى ذلك. لا يمكنك الرد على الدردشة مباشرة من الإشعار. بدلاً من ذلك، يمكنك النقر فوق الإشعار أو يعرض زر، وقم بالرد بالانتقال إلى Snapchat في المتصفح.
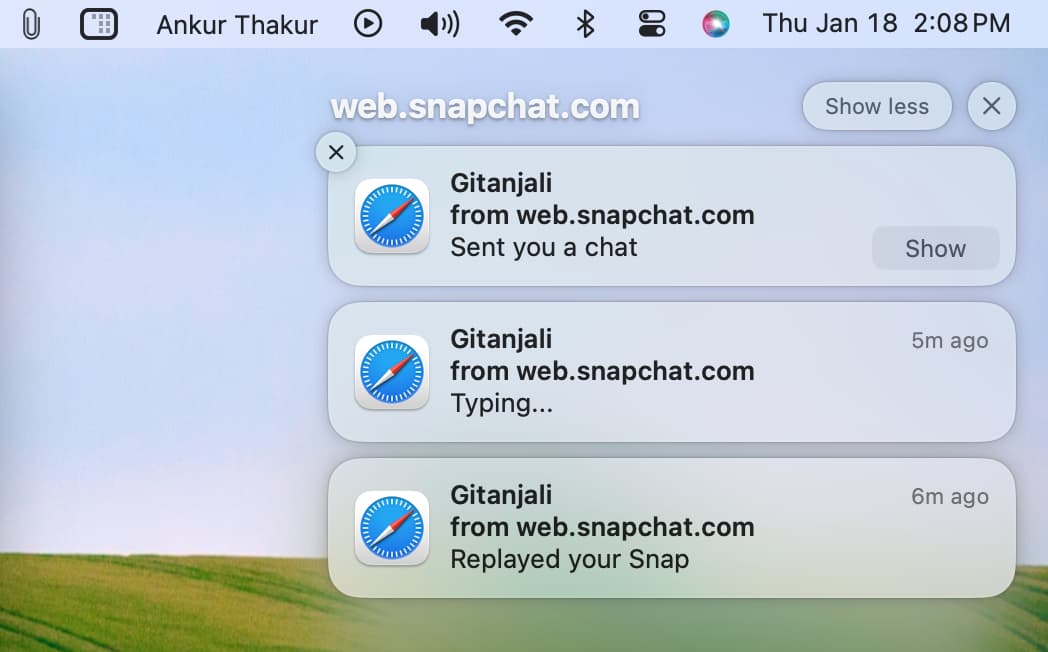
قم بتحديث علامة تبويب المتصفح
في بعض الأحيان، قد تتلقى إشعارًا برسالة جديدة على جهاز الكمبيوتر الخاص بك، ولكن قد لا تظهر تلك الدردشة الجديدة أو الرسائل من دردشة موجودة في نافذة متصفح Snapchat. لإصلاح ذلك، ما عليك سوى تحديث علامة تبويب المتصفح.
التقاط لقطات الشاشة على موقع Snapchat على الويب
وفي اختباراتي وجدت أن:
- إذا حاولت التقاط لقطة شاشة لنافذة متصفح Snapchat، فإنها تحجب شاشة الدردشة، قائلة: “يبدو أنك تحاول التقاط لقطة شاشة! انقر في أي مكان للعودة إلى المحادثة“
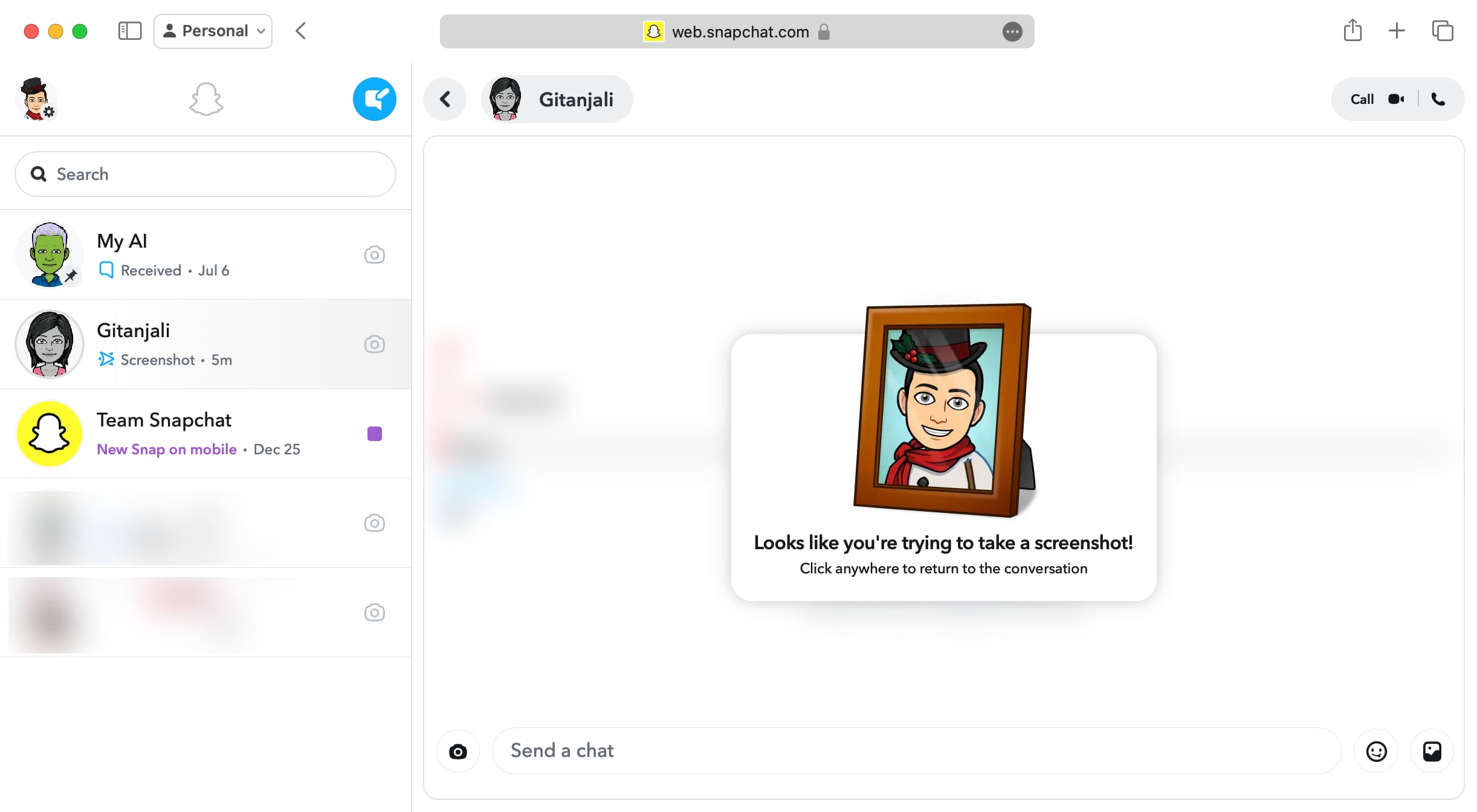
- إذا كنت تريد التقاط لقطة شاشة لشاشة الدردشة مع ظهور الرسائل على الشاشة، فاستخدم القيادة + التحول + 5 على نظام Mac لالتقاط لقطة شاشة محددة بوقت. عند تشغيل المؤقت، انتقل إلى نافذة Snapchat، وسوف تقوم بالتقاط لقطة شاشة مع جميع الرسائل. لا يتم إعلام الشخص الآخر بأنك التقطت لقطة شاشة للمحادثة. وهنا كيف يبدو:
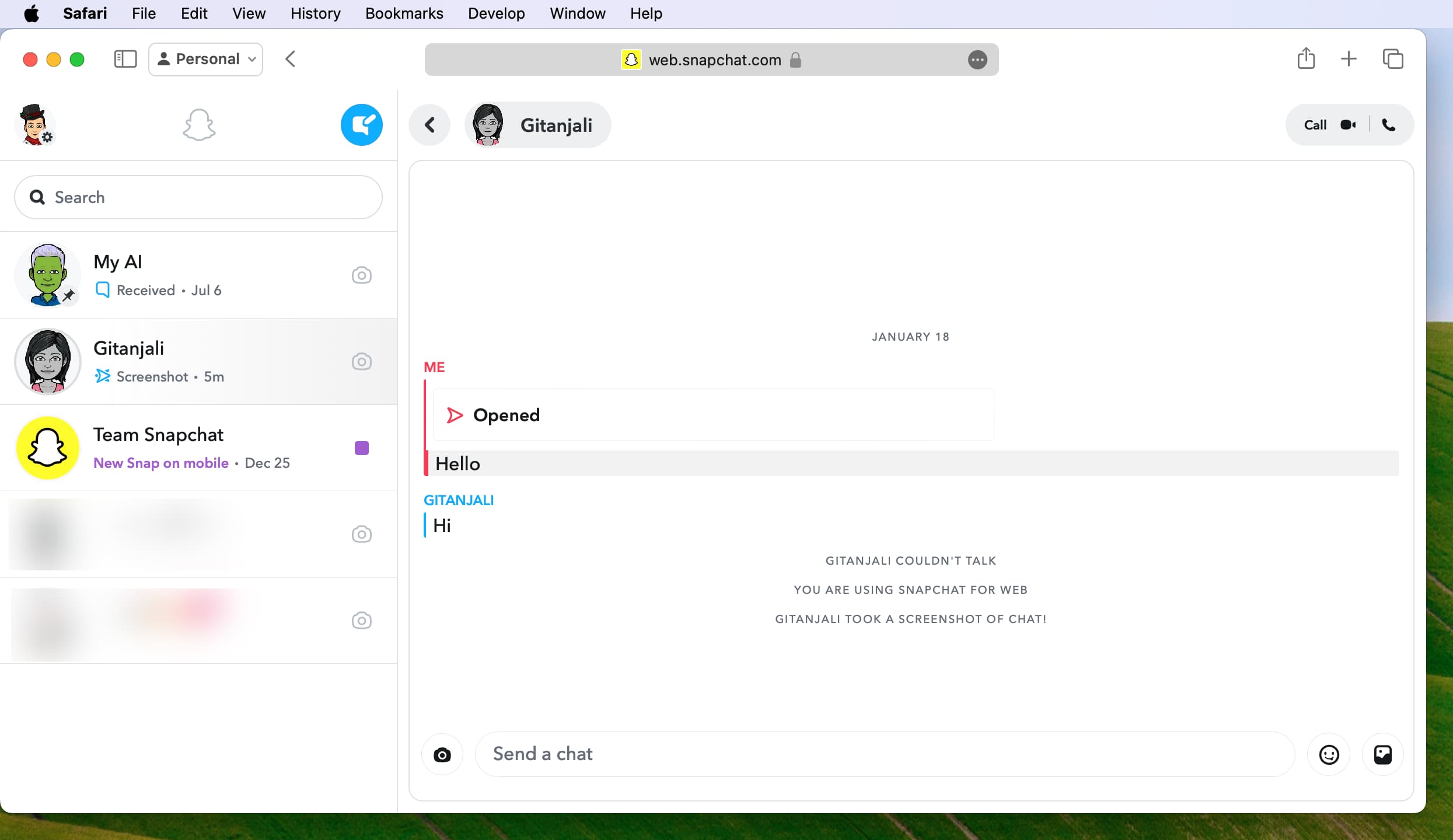
متعلق ب: كيفية التقاط لقطة شاشة للقطة دون إرسال إشعار إلى المستخدم الآخر
إدارة إعدادات سناب شات الخاصة بك
انقر على صورة ملفك الشخصي أو Bitmoji مع أيقونة الترس. من هنا، يمكنك اختيار مظهر فاتح أو داكن لـ Snapchat، وإدارة الأصوات والإشعارات، والوصول إلى إعدادات حسابك، أو تسجيل الخروج.
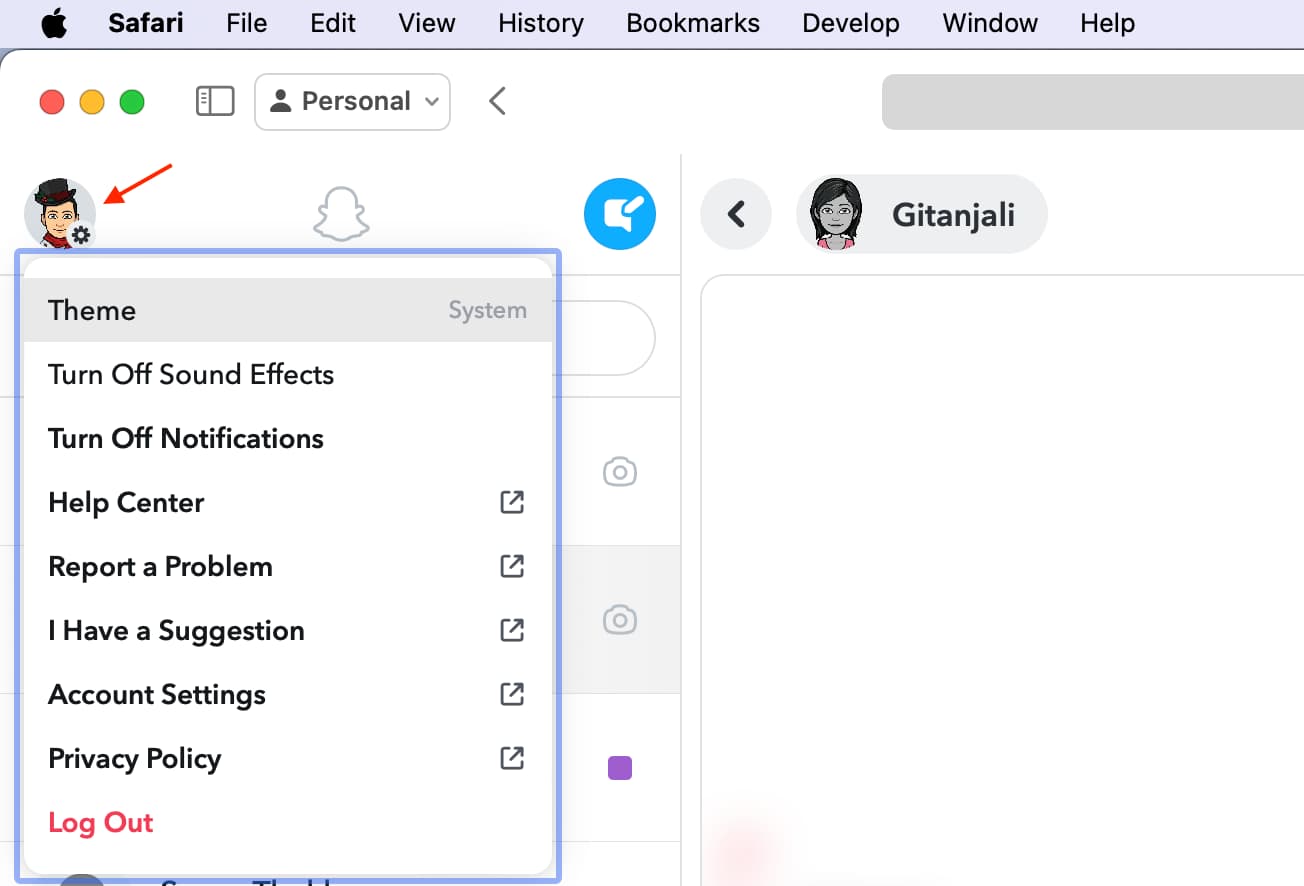
هل تواجه صعوبة في الاتصال أو التقاط صورة؟
تعرف على ما يجب فعله إذا لم تتمكن من السماح لـ Snapchat باستخدام الكاميرا والميكروفون بجهاز الكمبيوتر الخاص بك.
- سفاري:انقر سفاري بجوار أيقونة Apple ثم اختر إعدادات web.snapchat.com. الآن، انقر فوق المربع المنسدل الخاص بالكاميرا والميكروفون واسمح لهم بذلك.
- كروم: انقر على رمز الإعدادات قبل اسم موقع الويب في شريط العناوين، ثم حدد إعدادات الموقع. من هنا، قم بالسماح بالوصول إلى الكاميرا والميكروفون.
- حافة: انقر على رمز القفل قبل عنوان الموقع وحدد الأذونات لهذا الموقع. بعد ذلك، قم بالسماح بأذونات الكاميرا والميكروفون.
إذا كان Snapchat لا يزال غير قادر على استخدام الكاميرا أو الميكروفون بجهاز الكمبيوتر الخاص بك، فانتقل إلى إعدادات جهاز الكمبيوتر الخاص بك واسمح للمتصفح المعني باستخدام الكاميرا والميكروفون.
إذا كنت تستخدم جهاز Mac، فسيتعين عليك الانتقال إلى اعدادات النظام > الخصوصية و أمن > آلة تصوير و ميكروفون. للحصول على الإخطارات، انتقل إلى اعدادات النظام > إشعارات واختر المتصفح الخاص بك.
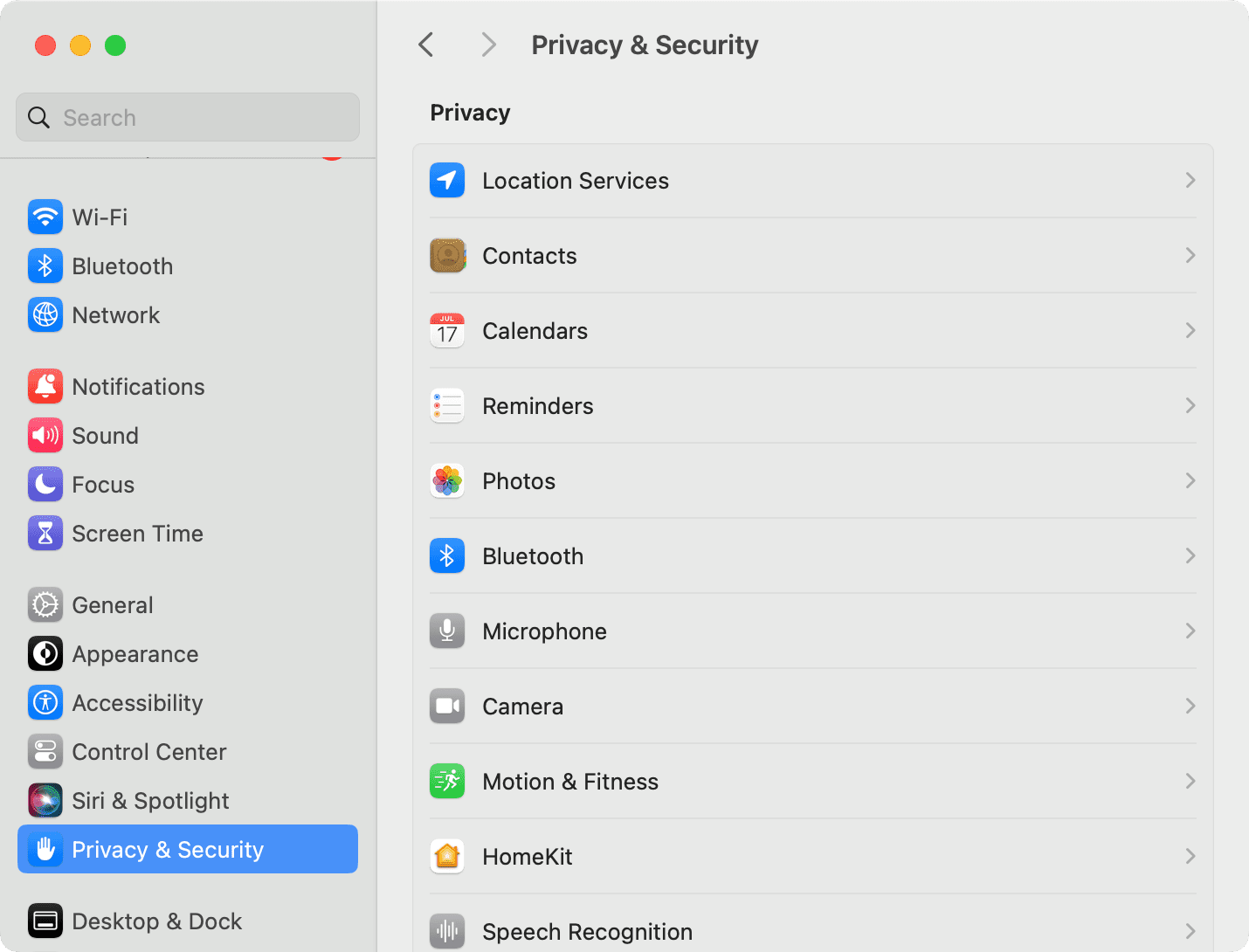
تحقق من التالي: كيفية تغيير اسم المستخدم الخاص بك واسم العرض في سناب شات