كيفية استخدام Presenter Overlay حتى يتمكن الأشخاص من رؤيتك والشاشة التي تشاركها في نفس الوقت على جهاز Mac
كيفية استخدام Presenter Overlay حتى يتمكن الأشخاص من رؤيتك والشاشة التي تشاركها في نفس الوقت على جهاز Mac
تعلم كيفية استخدام الجديد تراكب مقدم العرض ميزة في تطبيقات مكالمات الفيديو مثل FaceTime وZoom لإظهار وجهك وكذلك شاشتك للمشاركين الآخرين في المكالمة من جهاز Mac الخاص بك.
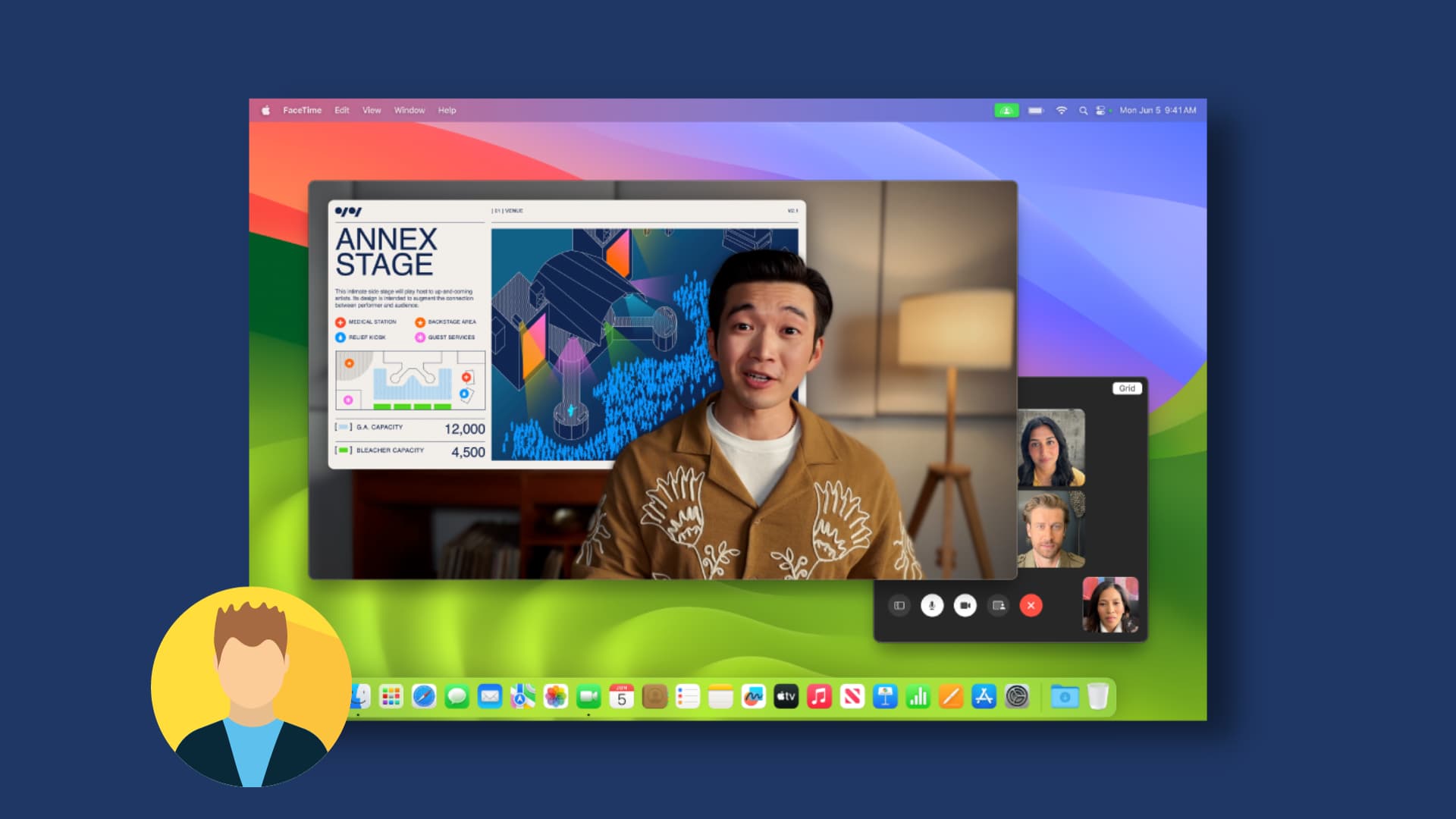
أصبحت مشاركة الشاشة في FaceTime متاحة منذ نظام التشغيل macOS Monterey. ولتحسين ذلك، يضيف macOS Sonoma خيار Presenter Overlay الجديد، والذي يتيح لك إظهار وجهك في فقاعة مستديرة صغيرة أو ما يقرب من نصف جسمك كصورة رمزية كبيرة أثناء مشاركة الشاشة.
بهذه الطريقة، يمكن للأشخاص المشاركين في المكالمة مشاهدة شاشتك ورؤيتك تتحدث، مما يجعلها أداة رائعة عند تقديم محتويات الشاشة أو عرضها توضيحيًا.
التطبيقات المدعومة
لا يقتصر تطبيق Presenter Overlay على Apple فقط وقت المواجه. يمكنك أيضًا استخدامه مع تطبيقات مؤتمرات الفيديو الأخرى مثل تكبير. إذا كان أحد التطبيقات لا يدعمه، فتواصل مع المطور أو خدمة العملاء للحصول على المساعدة.
نصيحة: عندما تستخدم تطبيقًا يدعم Presenter Overlay، سيظهر الخيار في قائمة الفيديو التي تنبثق من شريط القوائم العلوي بجهاز Mac.
تقول Apple أيضًا أن الخلفيات الافتراضية لتطبيقات الطرف الثالث لا يتم عرضها عند استخدام ميزة Presenter Overlay الخاصة بنظام Mac. وبدلاً من ذلك، تظهر خلفيتك الفعلية خلف وجهك.
لغرض هذا البرنامج التعليمي، نحن نستخدم FaceTime لتوضيح الخطوات.
كيفية استخدام Presenter Overlay لإظهار وجهك أثناء مشاركة الشاشة
1) افتح تطبيق FaceTime أو Zoom أو أي تطبيق آخر لعقد مؤتمرات الفيديو على جهاز Mac الخاص بك وقم بإجراء مكالمة.
2) بمجرد اتصال المكالمة، انقر فوق زر مشاركة الشاشة. في FaceTime، يمكنك القيام بذلك عن طريق النقر على زر مشاركة الشاشة الموجود على شاشة الاتصال. وبدلاً من ذلك، بالنسبة لـ FaceTime والتطبيقات الأخرى، يمكنك النقر فوق زر مكالمة الفيديو من شريط القائمة العلوي واختيار علامة تبويب مشاركة الشاشة.
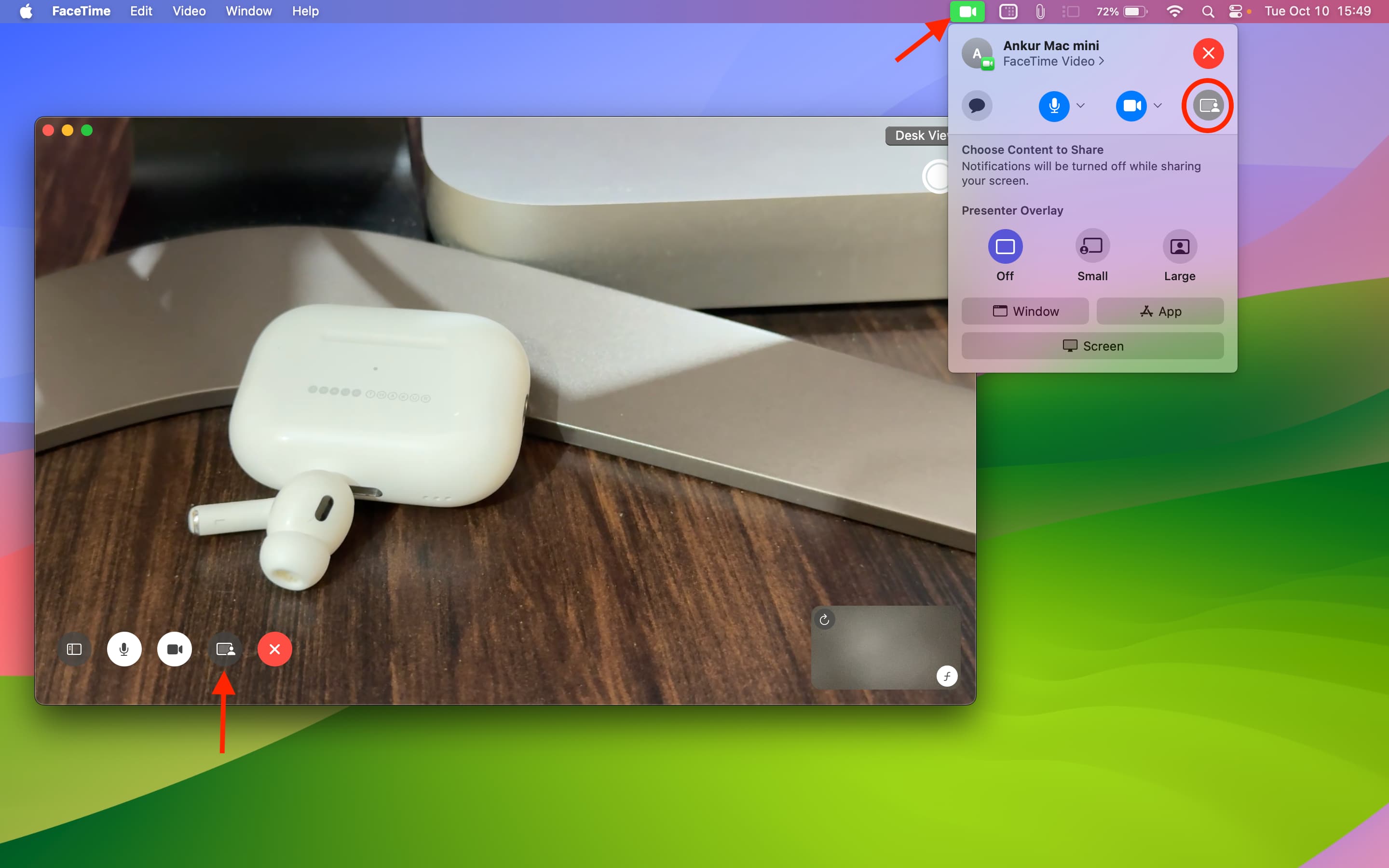
3) الآن حدد صغير أو كبير تحت تراكب مقدم العرض عنوان.
4) اختر ما إذا كنت ترغب في مشاركة نافذة تطبيق معينة موجودة على مساحة سطح المكتب هذه، أو تطبيق ما، أو شاشتك بأكملها. بعد ذلك، انقر فوق الشاشة لبدء المشاركة.
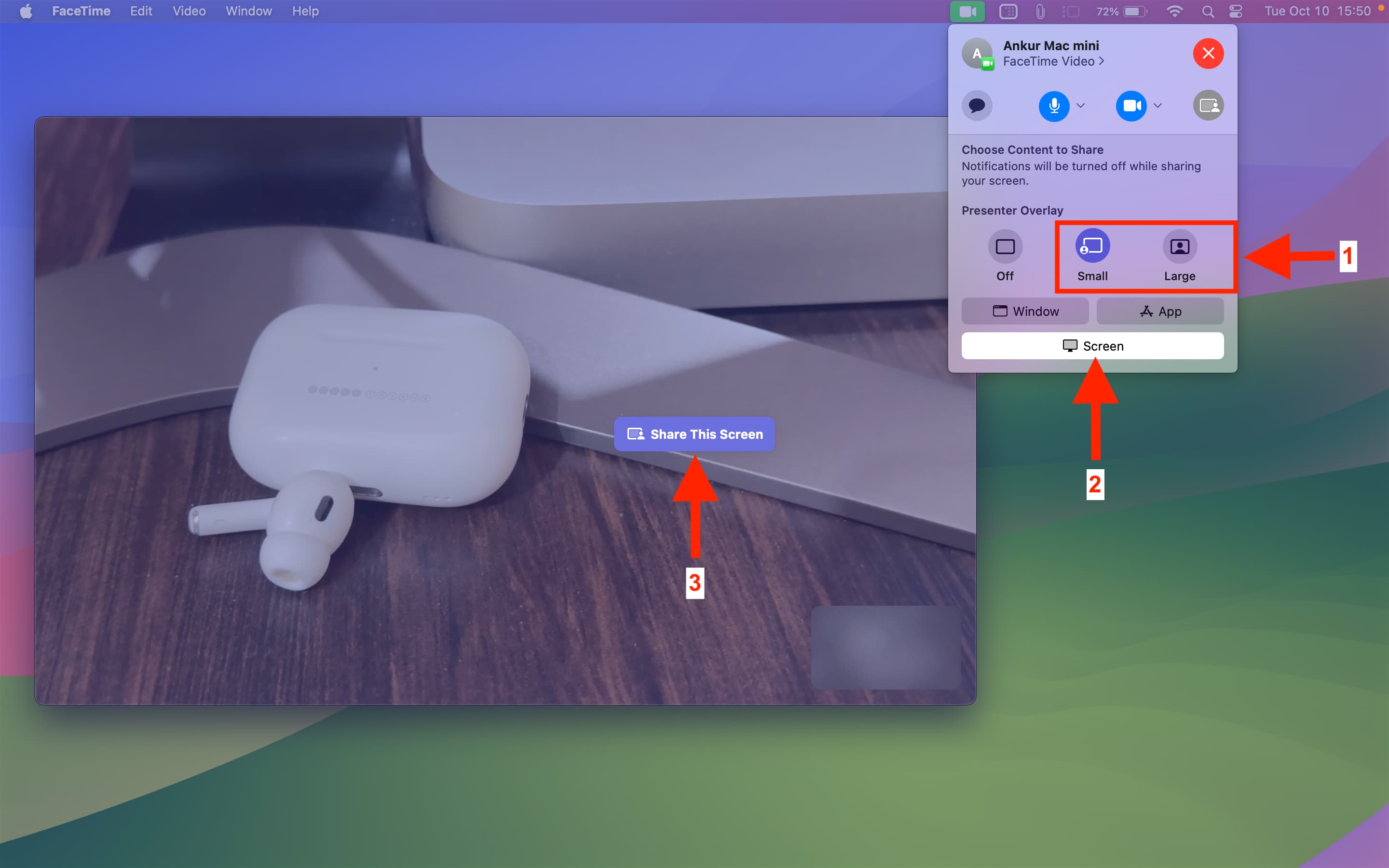
5) إذا قمت بتحديد صغيرسيظهر وجهك داخل منطقة دائرية. يمكنك سحب هذا التراكب الدائري في أي مكان آخر على الشاشة.
وإذا اخترت كبير، سيظهر تراكب كبير لوجهك وجسمك بالإضافة إلى خلفية غرفتك أثناء مشاركة الشاشة، مع ظهور شاشة Mac الفعلية كنافذة عائمة بجوارك. انقر فوق زر مشاركة الشاشة في شريط القائمة لترى كيف تظهر في مكالمة FaceTime.
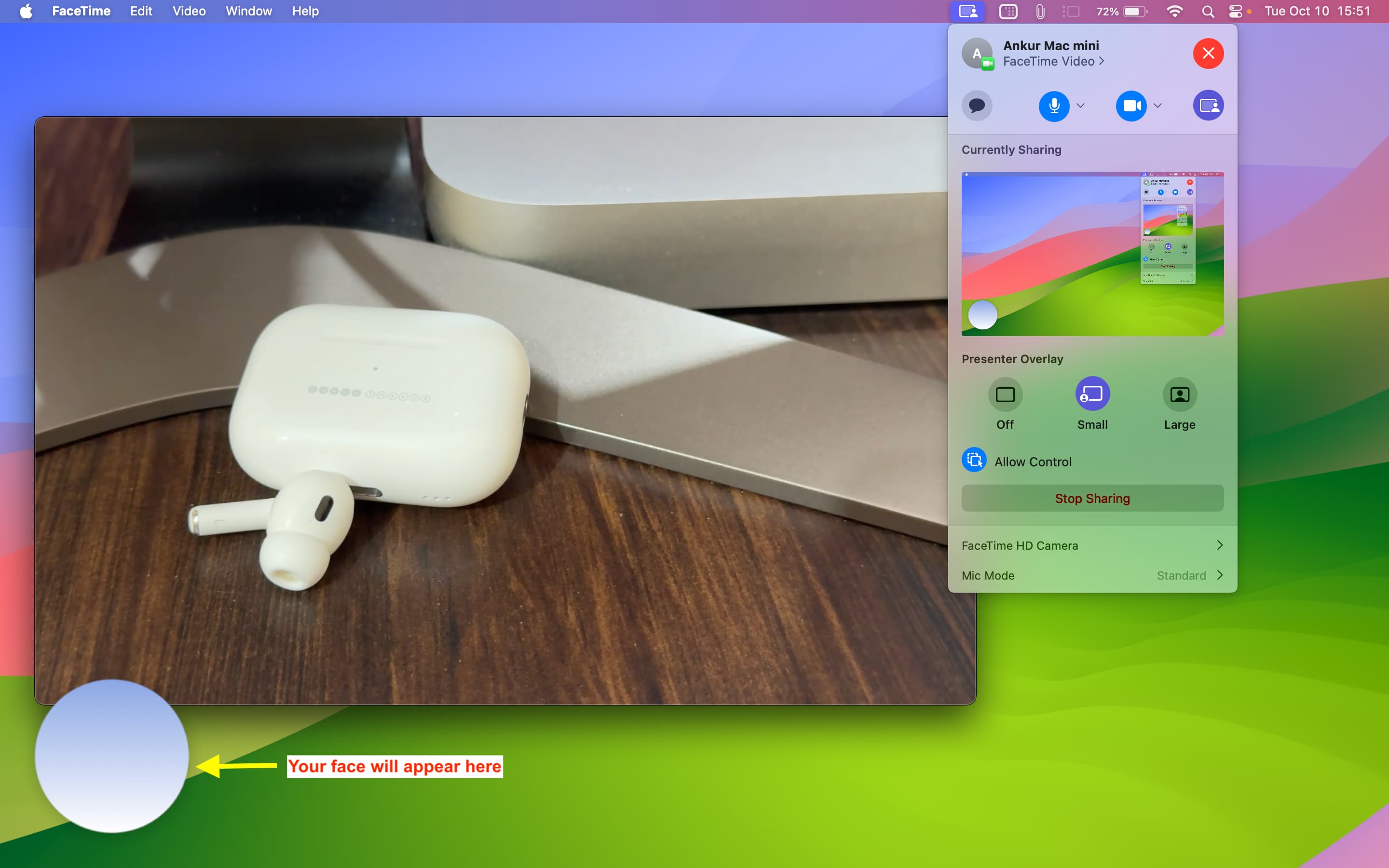
استخدم تأثيرات الفيديو وردود الفعل
أثناء جلسة مشاركة شاشة Presenter Overlay، انقر فوق الزر الأرجواني من شريط القائمة العلوي بجهاز Mac، ثم انقر فوق كاميرا فيس تايم اتش دي أو اسم كاميرا الويب الأخرى المتصلة. من هنا، يمكنك تحديد تأثيرات الفيديو Portrait أو Studio Light أو Center Stage أو إضافة تفاعلات قائمة على الإيماءات بملء الشاشة.
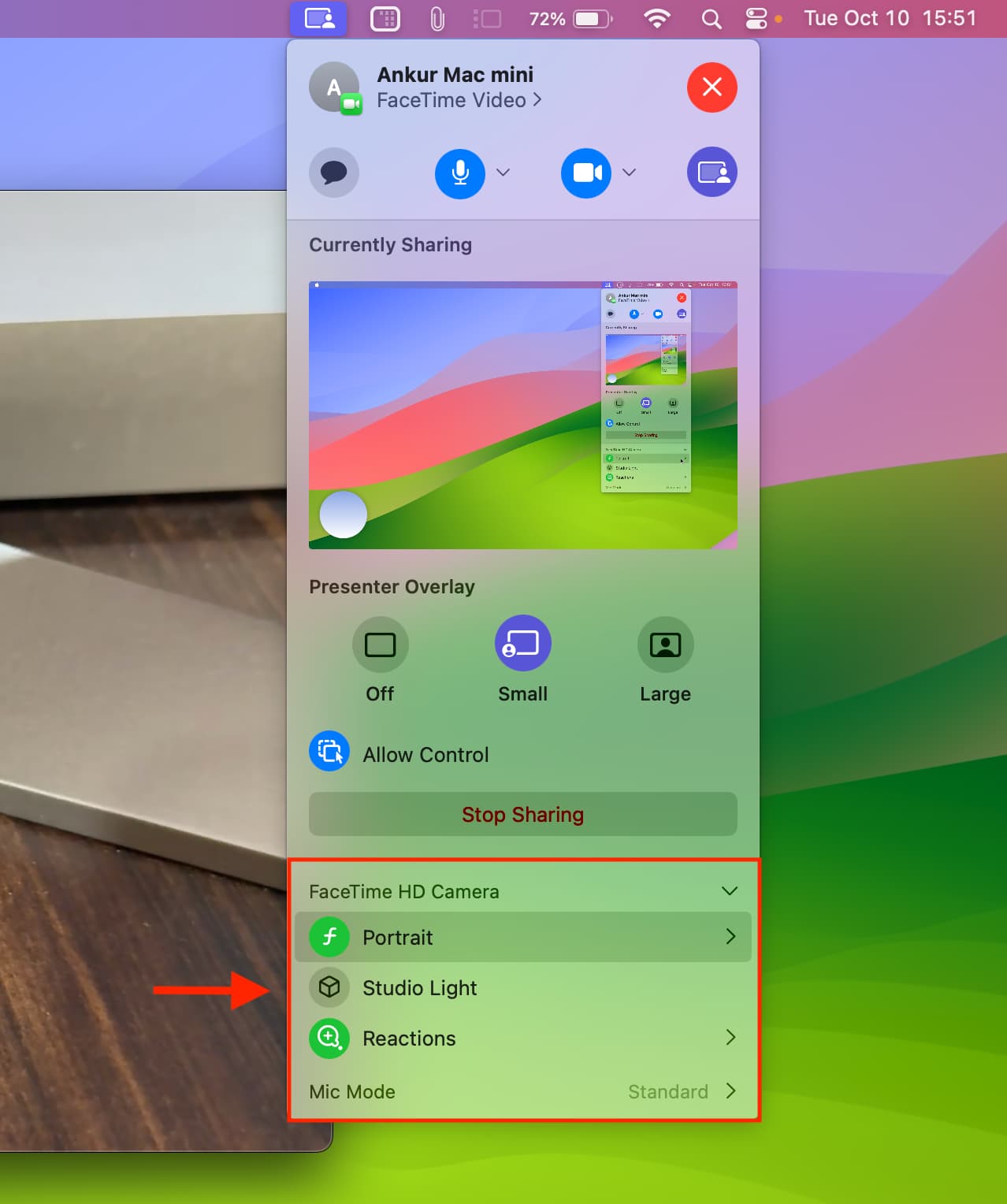
التوقف عن استخدام تراكب مقدم العرض
1) انقر فوق الزر الأرجواني في شريط قوائم جهاز Mac وانتقل إلى قسم مشاركة الشاشة.
2) من هنا، يمكنك إيقاف تشغيل Presenter Overlay باستخدام إحدى الطرق الثلاث التالية:
- يختار عن تحت عنوان تراكب مقدم العرض.
- إذا لم تعد بحاجة إلى مشاركة شاشتك، فانقر فوق التوقف عن المشاركةوسوف ينهي كلاً من Presenter Overlay ومشاركة الشاشة.
- انقر على زر الكاميرا لإيقاف تشغيل خلاصة الكاميرا، مما يؤدي إلى تعطيل تراكب مقدم العرض.
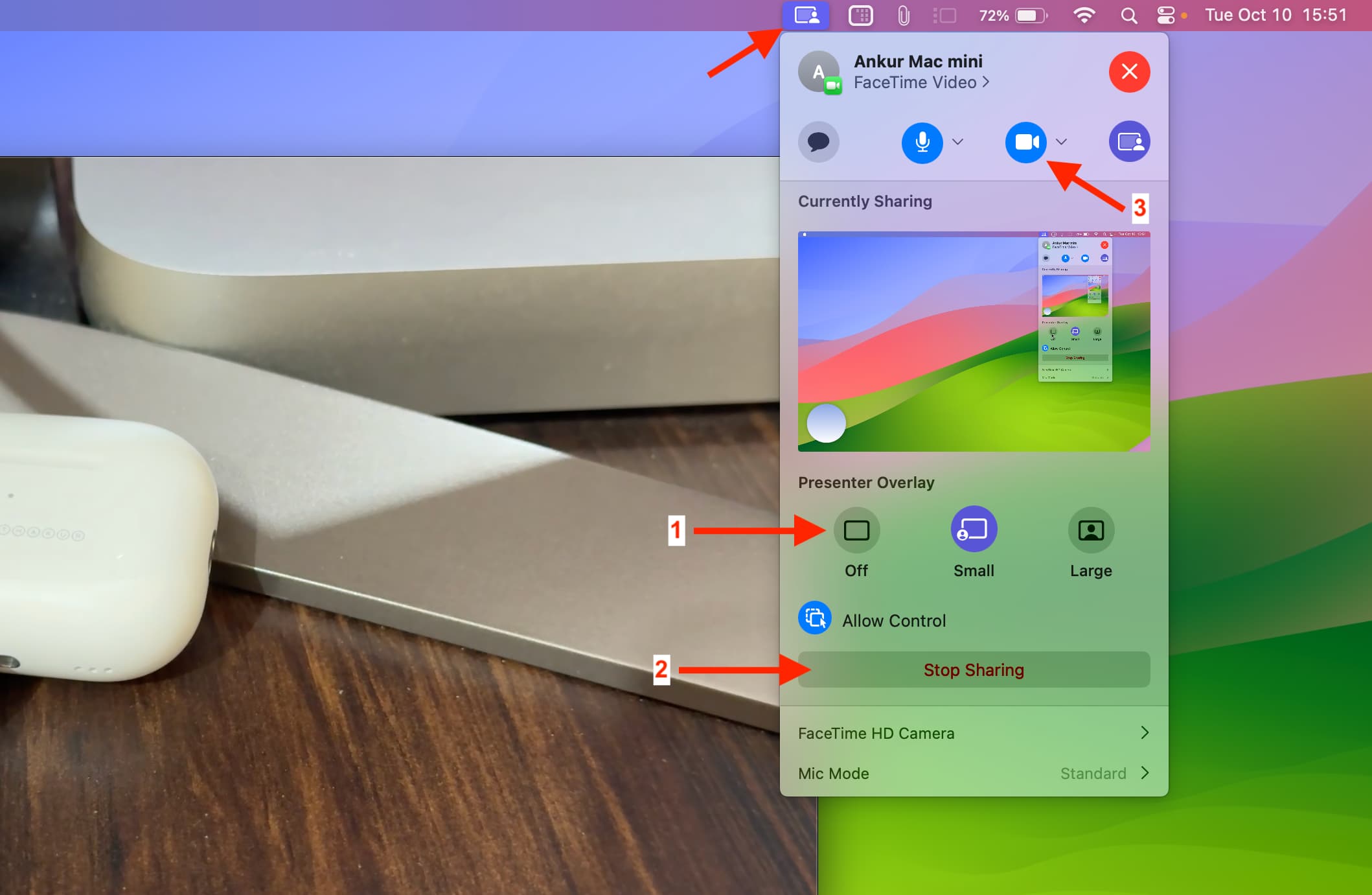
نصائح أخرى لتطبيق FaceTime: